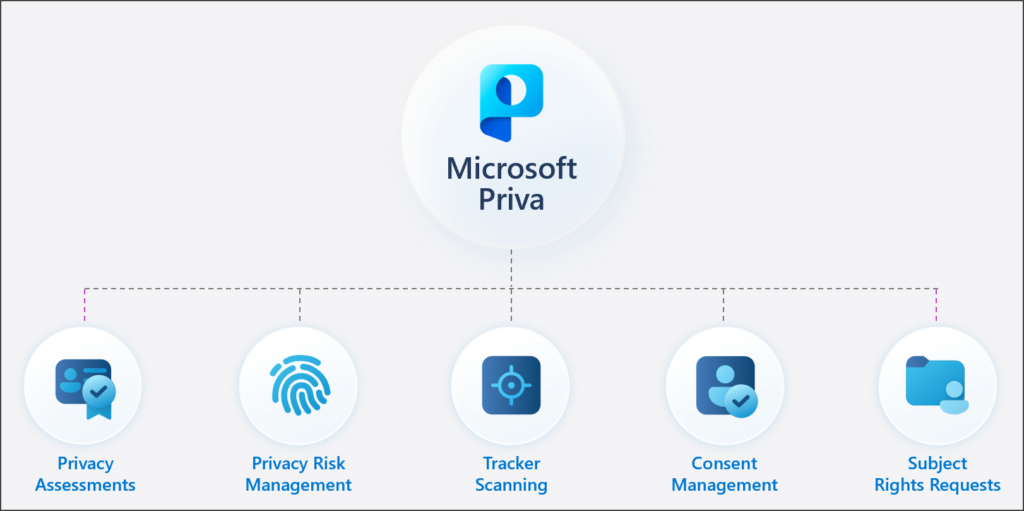1. Install the Microsoft Authenticator app from the Apple App Store or Google Play Store.
2. Open the app, and click through the menus until you’re presented with the option to sign in with Microsoft, add a work or school account, scan a QR code, or restore from a backup.
3. Click “Add work or school account”:
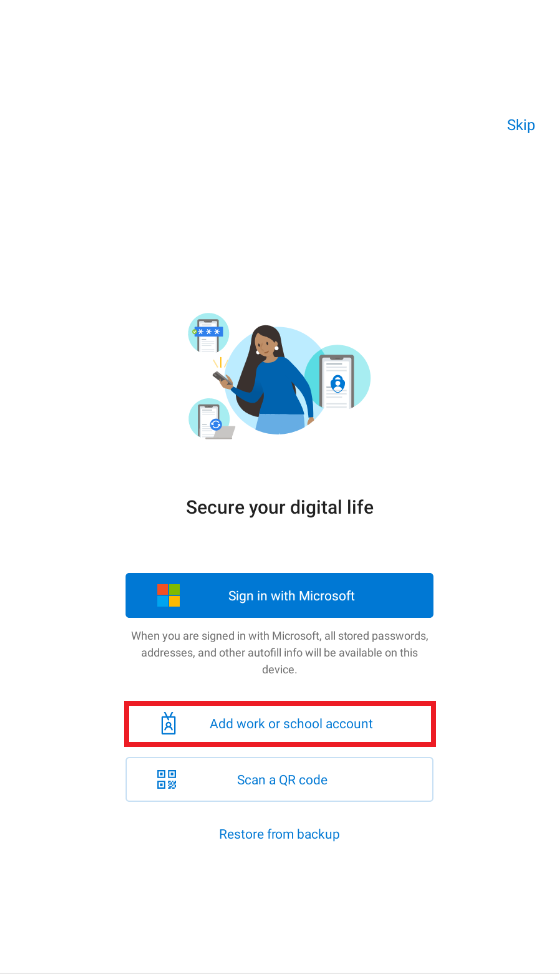
4. Click “Sign in”
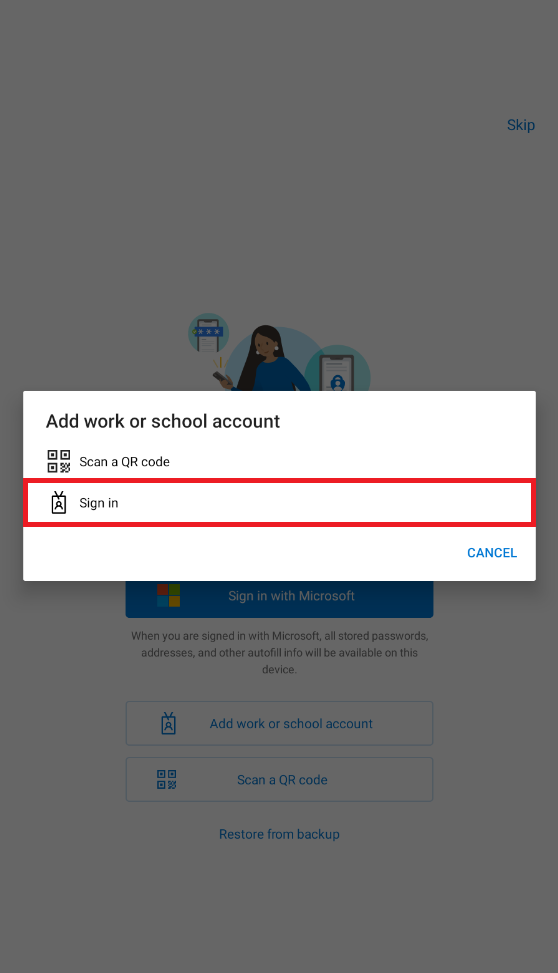
5. Enter your details in the following menus
If you’ve previously set up Microsoft Authenticator, you may be prompted to use Microsoft Authenticator to sign-in.
If not, skip to step 6.
5a. If this happens, press “I can’t use my Microsoft Authenticator app right now”:
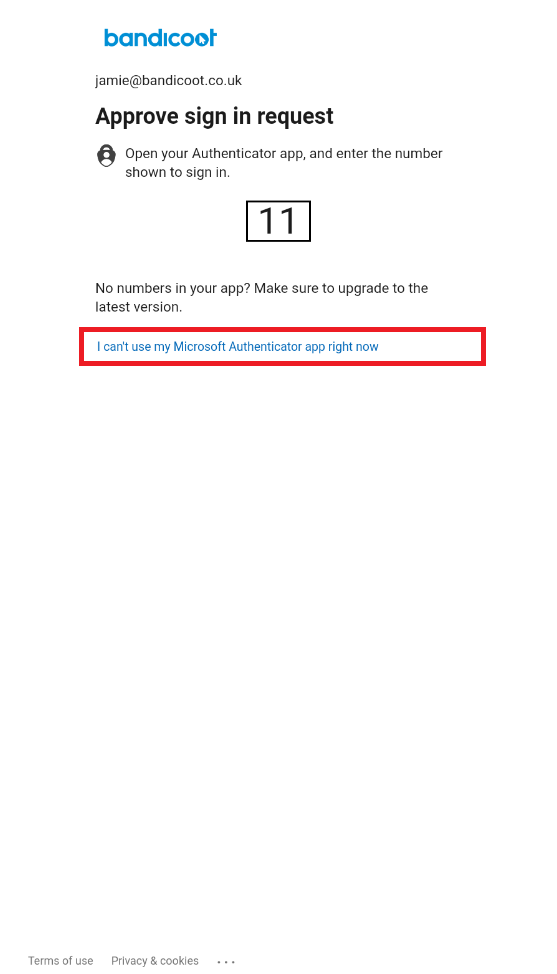
6. Click “Text [your number]” and enter the text that you should receive immediately in the following menu:
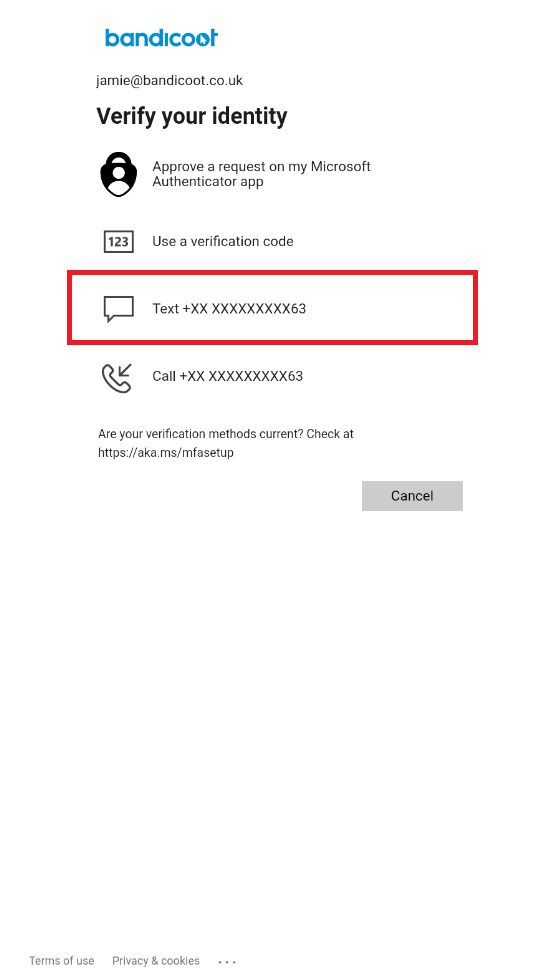
Once you’ve done this you should be finished.
If you have any problems, please feel free to contact us here or by calling 01282 506 616.